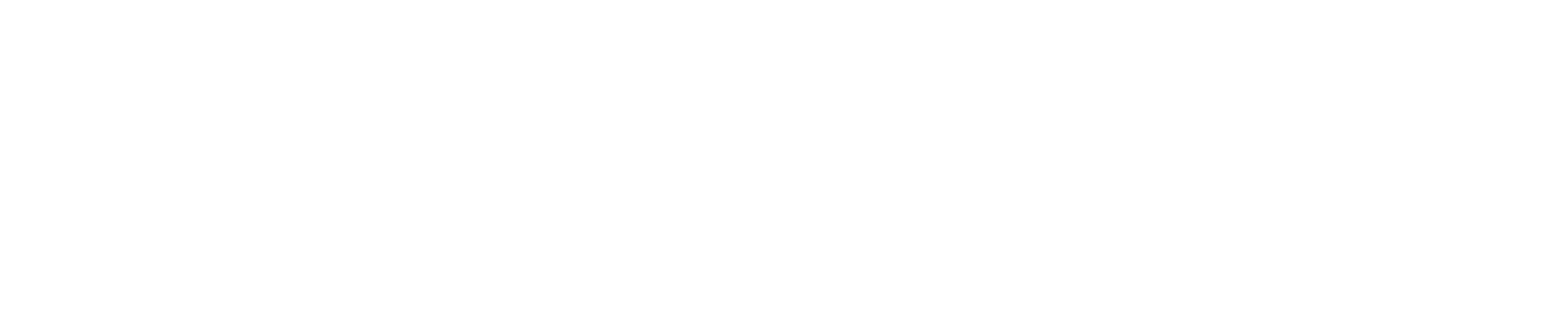Scheduling different menus
Create, edit or remove scheduled menus using the Menu Manager tool
Menu Manager in Hub allows you to add a menu for different times of the day, or for special occasions.
This article will show you how to add, edit and remove a scheduled menu using Menu Manager.
What is a 'default menu'?
All partners have a 'Default menu', which we'll show to customers when you haven’t scheduled any other menu.
Scheduled menus set which categories of items you want to show customers during specific times regardless if you are open or not.
What is a 'scheduled menu'?
Just like your in-house menu, Deliveroo lets you use your existing menu categories to set up to 5 menus, which appear for a limited time in the day or week.
e.g. a 'breakfast menu' which only appears 9am-12pm, or a 'weekend breakfast menu' which only appears for these times at the weekend.
Creating a scheduled menu
- Using Menu Manager, click on the 'Menus' tab
- Then click '+ New Menu'
- Select the categories of items you want to appear for this menu
- Choose the timing for your scheduled menu
- Select 'Add menu' and 'Publish'


Editing a scheduled menu
You can edit Categories and availability using the same steps.
This allows you to change what appears in your scheduled menu and/or when your menu appears.
- Using Menu Manager, find the menu you want to edit
- Use the pencil icon to select the menu
- 'Edit availability' / 'Edit Categories'
- Select 'Save' and then 'Publish' when your changes are ready

Changing category position
- Go to ‘Menu’ page in menu manager
- Click ‘Default menu’
- Select ‘Edit category’
- Select 'Change position'
- Drag the ⠿ button next to the selected category name and reorder it
- Click ‘Save’ to confirm
- Click 'Publish' to set your menu changes live
Removing a scheduled menu
- Navigate to Menu Manager
- Click 'Edit menu'
- Click the 'Menus' tab
- Click the three dots and select 'Delete menu'